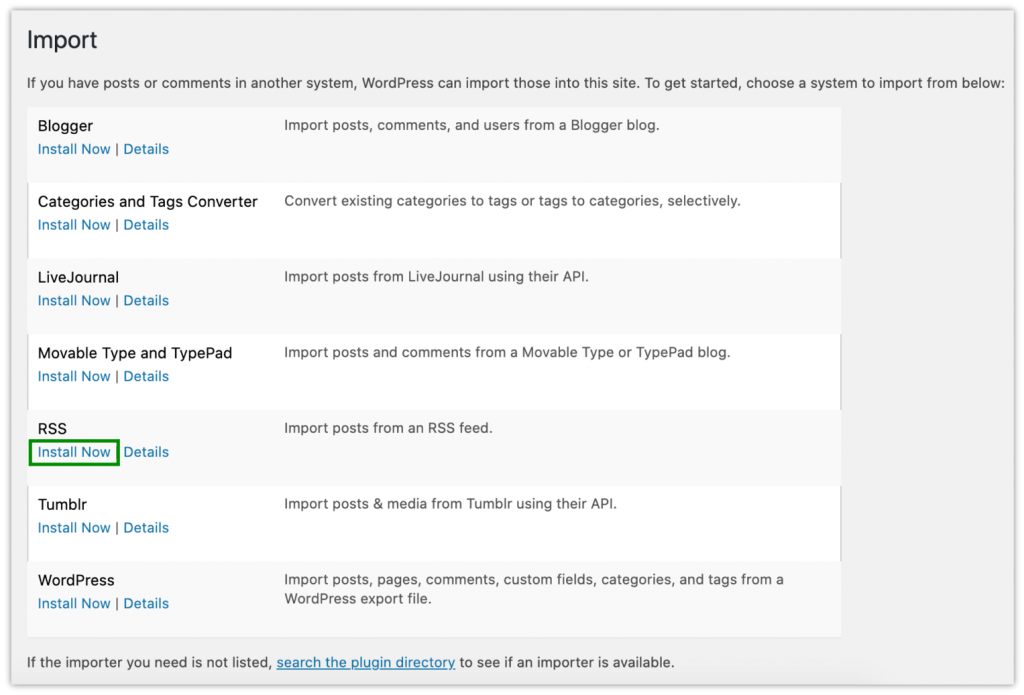Are you planning to migrate your business website from Wix to WordPress? Wix is undoubtedly one of the most popular website builders in the world. With Wix, you can easily and instantly create a new website. However, there are a lot of Wix users who have switched to WordPress because Wix has a very limited number of features, and adding extra features is quite expensive. If you also want to switch from Wix to WordPress but do not know how to do that, you have come to the right place.
Through this article, we will help you learn how to migrate your website data from Wix to WordPress. We will share two different manual solutions, you can try any of them.
If you are looking for the best website builder that offers more features and flexibility, WordPress is the most preferred solution. In one of our previous articles, we have already discussed why WordPress is the best CMS in the world. And that is why over 32% of all websites in the world are powered by WordPress. Wix is good, but not good as WordPress. So, switching from Wix to WordPress sounds like a good decision. Now let’s discuss the process of migrating your site’s data from Wix to WordPress.
How to Migrate from Wix to WordPress?
The basic migration process from Wix to WordPress is as follows –
- First, you need to sign up for WordPress web hosting.
- Then, set up your new WordPress site.
- Customize the style and appearance of your website.
- Import your posts via RSS or a WordPress plugin.
- Convert your Wix pages into WordPress.
- Add the images to your WordPress site.
- Create your navigation menus.
- Finally, redirect Wix to WordPress.
#1 – Signing Up and Setting Up
The initial steps are, of course, signing up for your WordPress web hosting and then setting up your WordPress site. In one of our previous articles, we have already covered how to sign up for WordPress web hosting and set up your WordPress site. Here’s the article – How to Get Domain Name and Hosting for WordPress Website.
While choosing WordPress hosting, you have two options – WordPress.org and WordPress.com. To find out which the better option is, refer to this article – WordPress.com vs WordPress.org – Which One is Better.
#2 – Customizing Style and Appearance
After signing up for the hosting service and setting up your WordPress site, you need to work on its style and appearance. The style and appearance of your site completely depend on the theme you choose. Refer to this article for more information – How to Customize a WordPress Theme – DIY Guide for Beginners.
#3 – Importing Posts from Wix to WordPress
Now here comes the most important step where you need to import your posts from a Wix website to WordPress. Since both, i.e. Wix and WordPress, are different platforms, you cannot import or export data from one to another just like that. Well, there are two ways to migrate your Wix site data: either you can use the RSS feed or a site migration plugin.
Method #1 – Use RSS Feed
This is the easiest way to migrate your site data from Wix to WordPress. But remember, you can only use this method if you have an old Wix site. Because new Wix sites do not have an RSS feed. So if you have a new Wix site, then you should try the second method, i.e. using a migration plugin. Follow the steps given below to learn how to migrate Wix site data using the RSS feed –
Step 1: First, you need to locate your RSS feed. To do that, simply add /feed.xml to the end of your site’s URL. For example – www.mywebsite.com/feed.xml.
Step 2: This will open the RSS feed of your Wix website. Right-click on the page and select Save as. If your browser does not save the RSS feed into XML format, you can rename the file extension.
Step 3: Now go to your WordPress admin dashboard, and navigate to Tools > Import.
Step 4: On the Import screen, you will see a list of the available systems from which you can import your data. There you will see RSS. First, click Install Now to install it (if it is not already installed).
Step 5: Then, you will see an option Run Importer right under RSS. Click it.
Step 6: This will take you to the Import RSS screen. Here you need to upload the RSS file you have downloaded earlier. Click Choose File and select the RSS file. Then, click the Upload file and import button.
Step 7: Once the process is completed, you need to check whether your posts are transferred properly or not. To do that, navigate to Posts > All Posts. You may notice some formatting issues, but all your data have been successfully migrated to WordPress.
Method #2 – Use Migration Plugin
Other than using the RSS feed, you can also consider using a migration plugin called CMS2CMS. It will help you transfer your website data automatically from Wix to WordPress. To learn how to use the CMS2CMS plugin, refer to this article – How to Migrate Website to WordPress using CMS2CMS Plugin.
#4 – Converting Your Wix pages into WordPress
By using the RSS feed, you can only transfer your posts. You have to add your Wix site’s pages into WordPress manually. Since there is no direct way to migrate your web pages from Wix to WordPress, you have to follow the “copy and paste” trick. Simply open the web pages of your Wix site (one by one), and copy all the content. Then, go to your WordPress site, navigate to Pages > Add New. Now paste all the content into the new web page. Set the formatting as desired. You have to do the same for other web pages. In this way, you will successfully convert your Wix pages into WordPress.
#5 – Adding Images to WordPress Site
Once you have successfully migrated the content from Wix to WordPress, you need to transfer your images to your new WordPress site. There are two ways to do that – either you can upload the images manually or you can simply use a WordPress plugin, called Automatic Upload Images, that will automatically copy the images to your site.
Manual Method
The manual method is simple, but it may take a lot of time and manual effort. First, you have to download all the images from your Wix site. Then, you can upload them to your WordPress site by going to the WordPress dashboard > Media > Add New. You can add multiple images at a time.
Automatic Upload Images Plugin
If you want to save your time from uploading images manually, you can simply use the Automatic Upload Images plugin. Refer to this article to know how to use this plugin – How to Import External Images in WordPress.
#6 – Creating Navigation Menus
After migrating all the data (content and images) from your Wix site to WordPress, you need to create navigation menus to ensure that your visitors can navigate through your site with ease. In WordPress, it is very easy to create navigation menus. Refer to this article for complete information – How to Add a Navigation Menu in WordPress.
#7 – Redirecting Wix to WordPress
Once everything is done, the final step would be redirecting your old site to a new site, i.e. Wix to WordPress. This is very important because this will let your old readers access your website via the old links. Many of your readers might have bookmarked your Wix site links. By redirecting your Wix website to WordPress, you let those users access your new website. Not only your readers but also search engines like Google will come to know that your old Wix site has been moved to WordPress. But the question is – how to redirect Wix to WordPress.
Note: Before we can start, keep in mind that you can only redirect your old Wix website if you had a custom domain. If you had a Wix subdomain, you cannot redirect your old website to the WordPress site.
First, you need to open a plain text editor like Notepad or any other of your choice and paste the following code –
In the above code, we have added three example URLs (highlighted in the screenshot). The very part of the string – #!about/ghit7 is your old Wix site’s URL, whereas the second part – /about-us/ is your new WordPress site’s URL. You need to add this for every single URL of your Wix site. Once you are done, save the file as redirect.js and upload it to your /js/directory.
After that, you need to edit the functions.php file of your WordPress site so the redirect.js file you have created can actually run. On the admin dashboard, navigate to Appearances > Theme Editor. Then, click Theme Functions (functions.php) in the right sidebar.
This will open the funtions.php file where you need to add the following code –
Save the changes, and this will redirect your old Wix site to your new WordPress site.
Conclusion
Wix to WordPress migration may sound challenging because both are different platforms. After receiving many requests from our readers, we have come up with this article. WordPress is always considered the best CMS in the world. If you have decided to switch to WordPress, you have certainly made a good decision because WordPress gives you more features, more freedom, and more control over your website. Through this article, we helped you learn how you can migrate your website from Wix to WordPress manually.
Although the manual solution seems to be a bit lengthy, it is very effective if performed accurately. Let us know in the comments section if you liked this step-by-step guide. Your feedback is highly appreciated, and it will help us improve our ability to serve you better.
You might also be interested in – Top 5 WordPress SEO Plugins You Should Use.